概述
上一篇搭建开发环境-WSL+Ubuntu 记录了WSL 和Ubuntu 下开发环境的搭建。这一篇就说下Mac开发环境的搭建。
就像很多人误以为Mini 是专为女孩子设计的高颜值车,其实是一辆极其hardcore 的拉力车一样。
很多人都被Mac 那高颜值蒙蔽了,其实这是一台生产力满满的生产工具。
生产力镇楼
那既然作为生产工具,我们自然也要好好的配置一下了。
Setep
1. 安装常用软件
2. Homebrew
Linux 下有yum, apt-get 等, 对应到Mac, 就是Homebrew了。
说到这里,就不得不提那个著名的段子,Homebrew 的作者Max Howell 面试Google被拒了。1
Max Howell 在 Google 面试,但 Google 拒绝了他,给出的答复是:“虽然我们 90%的工程师都用你写的软件,但抱歉我们不能聘用你,因为你无法在白板上写出翻转二叉树。”
一键安装脚本如下1
/bin/bash -c "$(curl -fsSL https://raw.githubusercontent.com/Homebrew/install/HEAD/install.sh)"
连接在此
brew.sh
国内换Giteee1
/bin/zsh -c "$(curl -fsSL https://gitee.com/cunkai/HomebrewCN/raw/master/Homebrew.sh)"
常用命令1
2
3
4
5
6
7
8
9
10
11
12
13
14
15
16
17
18
19
20
21
22
23
24
25
26
27
28
29
30
31
32
33
34
35
36
37
38
39/// 安装
brew install FORMULA|CASK...
/// 搜索
brew search TEXT|/REGEX/
/// 卸载包
brew uninstall FORMULA|CASK...
/// 查看安装列表
brew list [FORMULA|CASK...]
/// 查看包信息
brew info [FORMULA|CASK...]
/// 查看哪些包可以更新
brew outdated
/// 更新指定包(安装新包,但旧包依旧保留)
brew upgrade [FORMULA|CASK...]
/// 更新Homebrew
brew update
/// 清理旧版本和缓存
brew cleanup # 清理所有包的旧版本
brew cleanup [FORMULA ...] # 清理指定包的旧版本
brew cleanup -n # 查看可清理的旧版本包,不执行实际操作
/// 锁定不想更新的包(因为update会一次更新所有的包的,当我们想忽略的时候可以使用这个命令)
brew pin [FORMULA ...] # 锁定某个包
brew unpin [FORMULA ...] # 取消锁定
/// 软件服务管理
brew services list # 查看使用brew安装的服务列表
brew services run formula|--all # 启动服务(仅启动不注册)
brew services start formula|--all # 启动服务,并注册
brew services stop formula|--all # 停止服务,并取消注册
brew services restart formula|--all # 重启服务,并注册
2. 安装iTerm2
iterm2 个人用的最顺手的Mac OS 上的终端工具。1
brew install iTerm2
设置为默认终端工具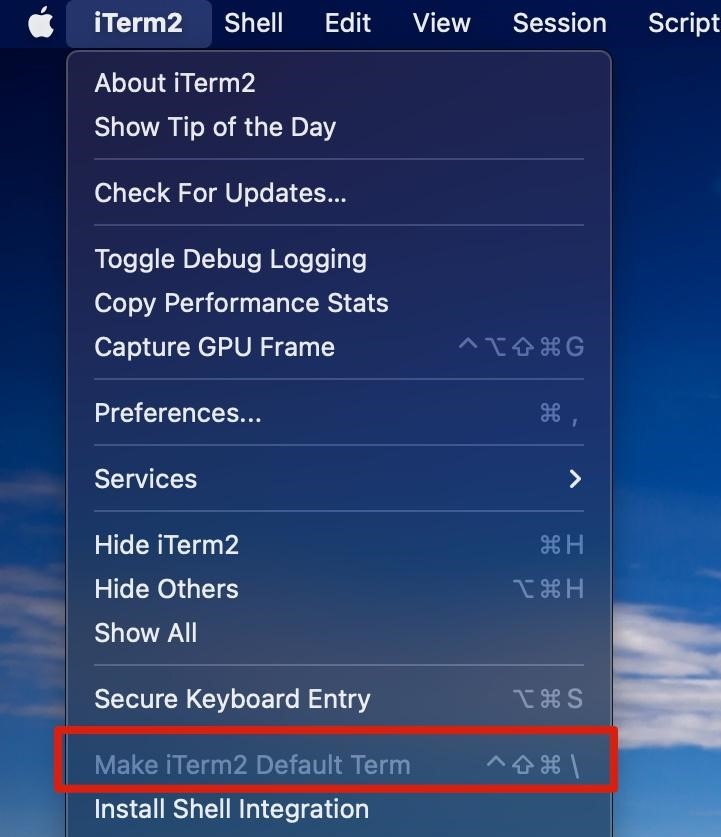
改个主题iTerm2-Color-Schemes
操作方法和主题预览详见以上github。个人还是喜欢默认的。
一些小设置
- 光标选择:iTerms2提供了三种光标可供选择:_、|、[],打开iTerm2,打开Preferences配置界面,Profiles -> text-> cursor,选择自己想要的光标即可。
- 窗口设置:打开Preferences配置界面,Profiles -> Window,根据自己的需求设置窗口透明度、背景图片、行列数以及风格等。
- 置终端历史行数: 打开Preferences配置界面,Profiles -> Terminal,根须需求进行修改,如果想不限制行数可以勾选Unlimited scrollback
3. 安装 oh-my-zsh
1 | sh -c "$(curl -fsSL https://raw.github.com/ohmyzsh/ohmyzsh/master/tools/install.sh)" |
4. autojump
1 | brew install autojump |
5. 触摸板小技巧
Mac 最爱的就是这个触摸板了,丝滑顺畅,各种手势配合,那叫一个行云流水。
主要手法有:
- 触控板查词功能:当我们在浏览网页或者文档的时候,如果遇到了生词,只要把光标移到这个生词,用力按下触控板,就会弹出词典。
- 触控板滚动功能:双指在触控板上上下滑动为上下滚动,双指在触控板上左右滑动为左右滑动。
- 触控板翻页功能:正浏览网页的时候,如果需要回到上一页,只需要用双指,在触控板上向右滑动,就可以回到上一页,向左滑动就可以翻到下一页。和上一步的区别,是上一步是直线,这里画弧线。
- 触控板缩放功能:Mac上的缩放功能跟在手机上的操作方式一样的,以查看照片为例,我们只需要把光标移动到需要放大的部分,在触控板上用双指捏合,就可以实现缩放的功能。
- 触控板旋转功能:如果你正在查看照片,想要旋转照片,该怎么操作呢?操作的方式跟在手机上一样,只需要用双指在触控板上旋转就可以了。
- 三指拖移:最帅技巧,切屏全靠它。
- 锁屏:一般设在右下角,和水果忍者一般,直接一滑。
其余可以参见 一口气了解Mac触控板的使用小技巧,是时候扔掉鼠标了!
6. Docker
1 | $ sudo hdiutil attach Docker.dmg |
小结
对我目前而言,配好iTerms,brew 和VSCode,基本就能用了。相比WSL 还是省事不少。